En este tutorial de Photoshop aprenderás a crear el efecto de tiras entrelazadas o tejidas de una manera muy simple.
1:
Primeramente tienes que tener la fotografía o imagen que vas a utilizar.
2:
Si quieres recortarla como en este caso te vas a la herramienta de recortar y en la parte superior eliges An. x Al x Resolución.
Le pones unos 1000 pixeles en la anchura y altura con 150 pixeles/pulg.
Reposicionas y das enter para aceptar.
3:
Una vez recortada la foto, haces 2 copias con Ctrl + J
4:
Y rellenas con negro la primera capa con Alt + Supr.
5:
Vas a edición>preferencias>guías, cuadros y sectores.
Y en el apartado de cuadricula te aseguras de tener en linea de cuadricula cada 270 pixeles y 6 en subdivisiones.
Y ahora te vas a vista>mostrar>cuadricula para mostrar la cuadricula, puedes dar Ctrl + ' (Control + apostrofe) para mostrarlas también.
6:
Ahora te vas y seleccionas la capa 1 (la primera copia) y herramienta de marco rectangular.
Y empiezas a crear selecciones de rectángulo en forma vertical, agarrando tres cuadritos de ancho.
Mantén Shift mientras haces las selecciones para que puedes crearlas todas a la vez.
7:
Una vez hechas todas las selecciones verticales creas una máscara de capa.
8:
Vas a la segunda copia que hiciste y empiezas a hacer selecciones de rectángulos de nuevo pero ahora en forma horizontal.
9:
También creas una máscara de capa.
10:
Seleccionas la imagen de la capa 1 (no la máscara de capa)
Y haces Ctrl + Click Izquierdo sobre su máscara de capa
Ahora en la máscara de capa de la segunda copia haces Ctrl + Shift + Alt + Click Izquierdo para que también se muestren las selecciones horizontales.
11:
Ahora das click en el icono de la parte inferior debajo de los colores que parece una cámara para crear una máscara rápida.
12:
Vas a la herramienta de cubeta y con negro empiezas a rellenar los cuadros empezando por el segundo cuadro de tal manera que quede como un ajedrez.
Una vez rellenado todo vuelves a dar click en el icono de la parte inferior para salir de la máscara rápida y ver la selección que se creó.
13:
Das Ctrl + J para que lo que este seleccionado se copie en una nueva capa.
14:
Vuelves a dar Ctrl + Click Izquierdo sobre la máscara de capa de la copia 1 y Ctrl + Shift + Alt + Click Izquierdo sobre la máscara de capa de la segunda copia para que se vuelvan a mostrar las selecciones.
15:
Vas a volver a crear una máscara rápida y elegir la herramienta de cubeta nuevamente.
Y vas a empezar a rellenar los cuadros pero ahora empezando por el primero.
Igualmente rellenalos hasta que completes la especie de ajedrez.
16;
De nuevo da click en el icono de máscara rápida para salir de ella (también puedes dar Q) y ver la selección que se creó.
17:
Te posicionas sobres la imagen de la copia 2 (checa que estés sobre la imagen y no la máscara de capa) y das Ctrl + J para que se copie en una nueva capa lo que esta seleccionado.
18:
Das click derecho sobre ambas, la capa 2 y 3 (las cuales se crearon cuando tenias la selección de los cuadros diste Ctrl + J) y les creas una máscara de recorte.
19:
Seleccionas la capa 3 o cualquiera de las que le creaste las máscaras de recorte, te vas al icono de fx ubicado en la parte inferior y eliges resplandor exterior.
20:
El modo de fusión va ser multiplicar, la opacidad va estar al 50%, color negro y tamaño 45 pixeles.
21:
Ahora necesitas tener esos mismos efectos sobre la otra capa, mantén Alt mientras das click sobre el icono fx que se muestra a un lado de la capa, y arrastra hacia la otra capa para que se copien.
Este es el resultado que te tiene que quedar.
22:
Creas una capa compuesta dando Ctrl + Shift + Alt + E
Y te vas a filtro>galería de filtros.
Te vas a la pestaña de textura, eliges texturizar, la escala va estar al 100% y el relieve a 1.
23:
Y listo ya tienes creado el efecto de tiras entrelazadas o tejidas.



















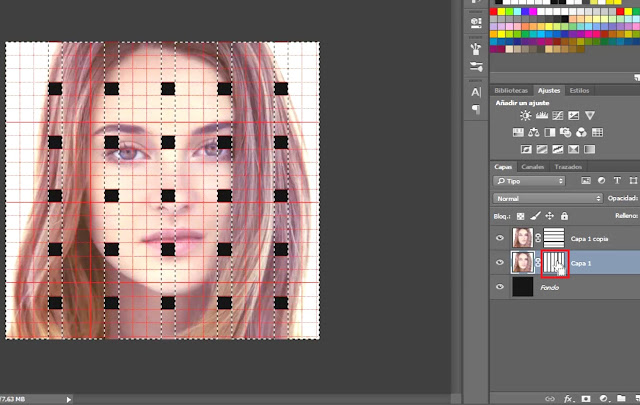
























0 comentarios:
Publicar un comentario