[Descargar] Salpicaduras de agua 1
[Descargar] Salpicaduras de agua 2
[Descargar] Fotografía del espacio
1:
Para empezar ten tu documento creado con la fotografía que vas a usar, usa una fotografía que no tengo fondo, osea que esté recortada.
2:
Crea una capa de relleno o ajuste de blanco y negro.
En esta parte puedes mover los valores si lo deseas pero si no, lo puedes dejar por defecto.
3:
Duplica la fotografía con Ctrl + J.
Y la pones por encima de todo.
4:
Ahora crea un grupo con Ctrl + G le creas una máscara de capa dando click en el icono de la parte inferior y mete la foto ahí dentro.
5:
Es momento de traernos la salpicadura de agua, ésta va estar por encima de todo, puedes dar Ctrl + T para hacer más chica o grande la salpicadura si lo deseas.
6:
Una vez posicionada la salpicadura, la duplicas con Ctrl + J, das Ctrl + T después click derecho y la rotas 180 grados.
Y la reposicionas igual que la otra salpicadura.
7:
Pones la otra salpicadura de agua.
Y haces lo mismo que con la anterior, la duplicas y la reposicionas.
8:
Seleccionas todas las capas de salpicaduras, das click derecho y las combinas.
9:
Ahora te vas a la herramienta de cubeta, selecciona el color negro y pintas en la misma capa de las salpicaduras.
10:
Necesitas tener sin color las salpicaduras así que da Ctrl + Shift + U para desaturar la imagen, luego da Ctrl + A para seleccionar todo, y por último Ctrl + C para copiar todo. La capa de las salpicaduras ya no la necesitas así que la puedes deshabilitar.
11:
Selecciona la máscara de capa del grupo, vas a canales y notarás que hay un canal llamado grupo, lo habilitas y seleccionas y das Ctrl + V para pegar.
12:
Ahora regresa a las capas y da click sobre el grupo para que veas lo que posa, solamente las partes donde están las salpicaduras tienen color.
13:
Da Ctrl + D para deseleccionar.
14:
Ahora traes la foto del espacio que vas a utilizar, la pones dentro del grupo y por debajo de la foto. Lo que hará que solo se muestre dentro de las salpicaduras.
15:
Puedes duplicar la foto para darle un poco más de efecto.
Cambias su modo a multiplicar.
Y verás que se puso un poco más oscura.
También puedes dar Ctrl + U para abrir la ventana de tono y saturación y aumentar la saturación brillo, ect.
16:
Creas una nueva capa por encima de todo con Ctrl +J.
Y la rellenas con blanco con Ctrl + Supr. También puedes ir a la herramienta de cubeta, seleccionar color blanco y rellenarla desde ahí.
17:
Ve a la herramienta de lazo poligonal.
Creas una triangulo y lo rellenas con negro con Alt + Supr,
18:
Ahora ve a edición > definir valor de pincel.
Te pedirá que pongas un nombre, lo haces si lo deseas y das ok.
19:
Ahora si, vas a la herramienta de pincel, te fijas en donde están todos los pinceles y hasta abajo debe de estar el triangulo, lo seleccionas.
20:
Después da F5 para abrir el panel de configuración de pincel, y en esta parte pondrás un espaciado de un 320%
Ahora ve a dinámica de forma, le pones una variación del tamaño de 88% y una variación del ángulo de 51%.
Siguiendo le pones una dispersión de 850% y una cantidad de 1.
Ahora en transferencia, pones una variación de la opacidad de 65%. También marcas suavizar.
21:
Selecciona la máscara de capa del grupo.
Y también color blanco.
Y simplemente vas a empezar a pintar, puedes subir el tamaño del pincel para que salgan triángulos más grandes o más pequeños.
Puedes hacer lo mismo que anteriormente con el pincel del triangulo pero ahora con una redondo.
Abres nuevamente el panel de pinceles con F5 pero en este caso le pones una redondez de 85%.
Igualmente en dinámica de forma le subes la variación del tamaño a un 80% y variación del angulo a un 60%.
Y en dispersión un 745%.
En transferencia, la variación de la opacidad a un 66%.
E igualmente con color blanco empiezas a poner las pequeñas manchas ovaladas.
Y así es como creas el efecto de dispersión de salpicaduras.
Mira el video tutorial de como crear este efecto para que sigas mejor los pasos.


















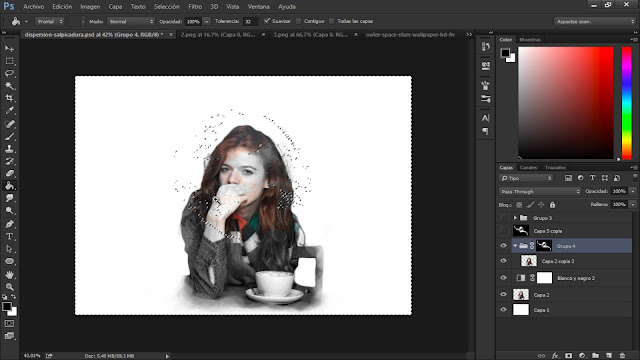




























0 comentarios:
Publicar un comentario